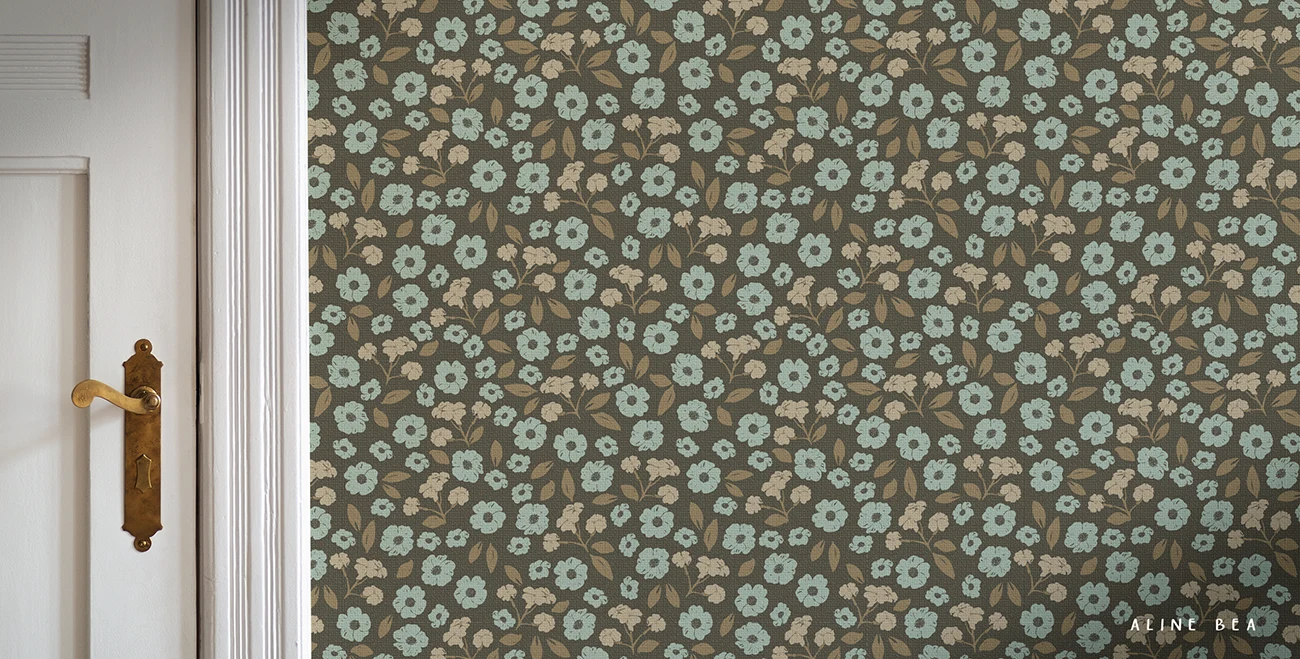
09 Aug How to use .psd mockup files available on the resource page
Reading time: less than 3 minutes
Don’t worry, it’s easy-peasy. You don’t need to know Photoshop to use the mockup files available on the brand-new resources page. And if you know Photoshop, you probably don’t even need to read this post.
If you have trouble applying your design even after following these steps, I understand. Just send me a message and I will be happy to help. Maybe it’s a problem with the file, and I would appreciate it if you could let me know.
If you happened to land on this page: Hello, hello! This post is about the free resources available here. Each designer has its own way of organizing mockup files, these steps may not apply to files created by others.
Illustrated guide on how to use .psd mockup files
Yes, I know. This could have been a video. But I still prefer image-based tutorials to videos. Especially when they are brief as this one. Then you don’t have to keep hitting play and pause (which I think is very time consuming).
Also, you will find the simplified instructions in the Photoshop file, in a dedicated layer, that you can turn on and off as you like.
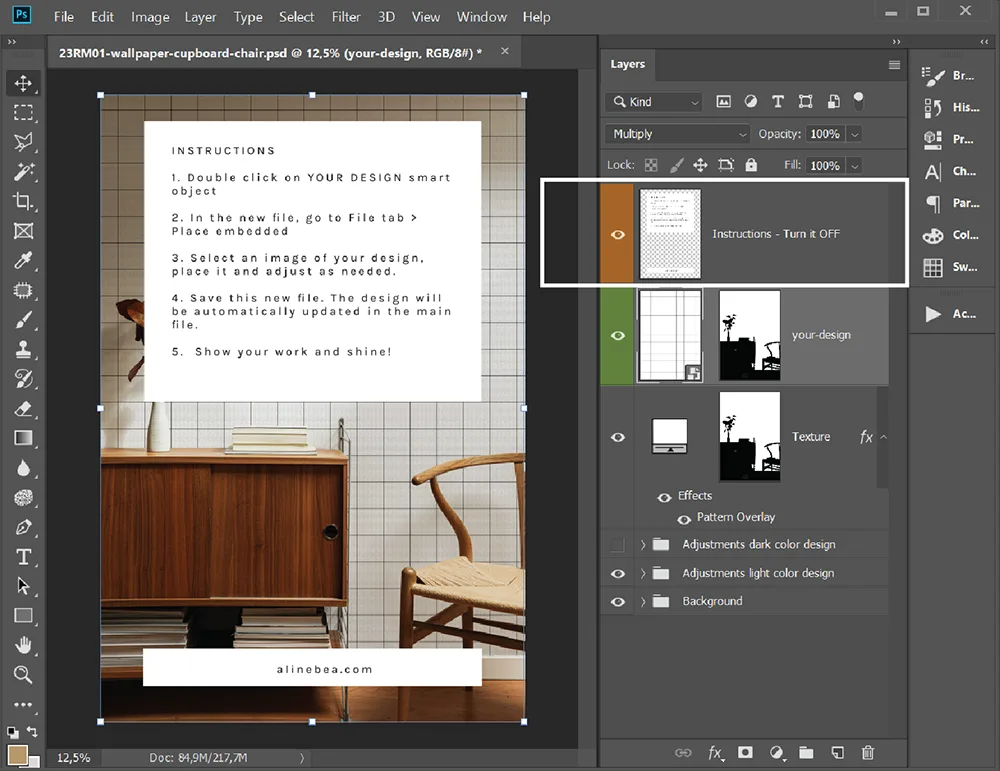
1. Locate the Smart Object “Your Design” in the Layers panel (the green layer).
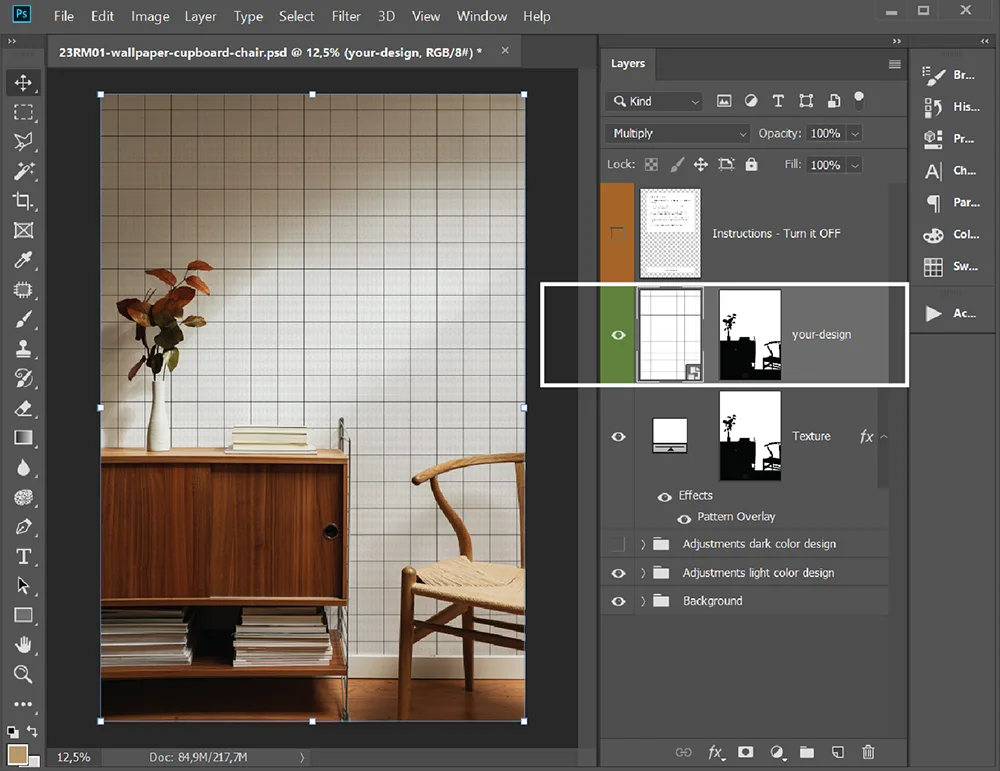
2. Double-click its thumbnail. Photoshop will open a new file.
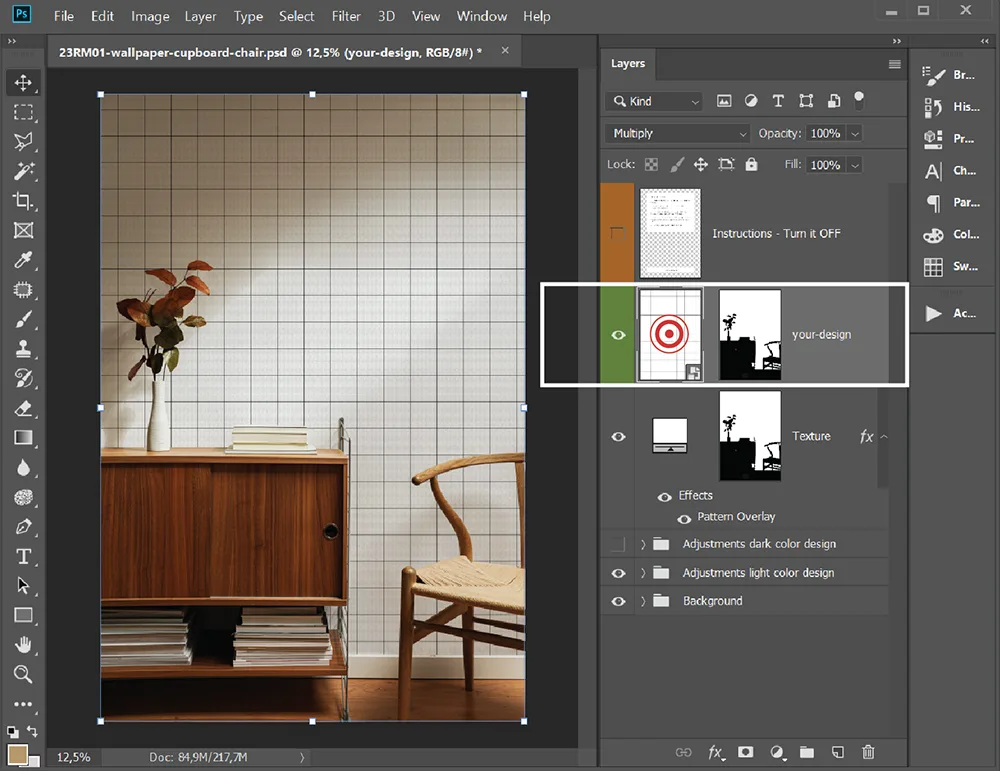
3. In this new file, go to the “File” tab and click “Place Embedded”.
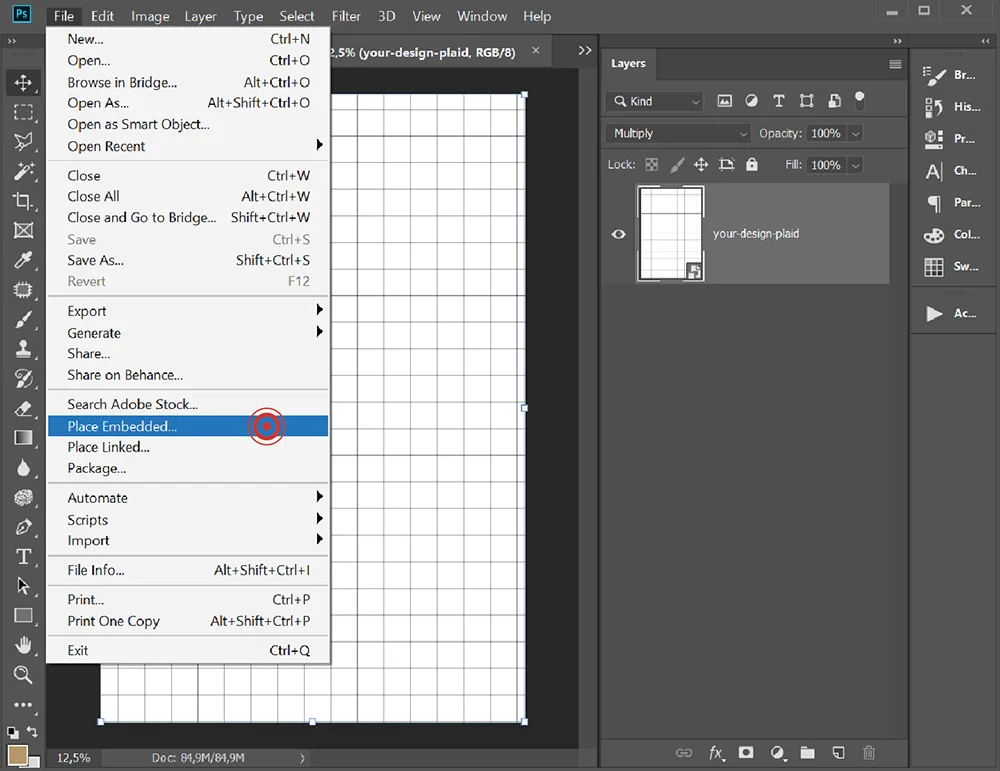
4. Select an image of your design. Place it. And adjust it to fit the artboard as needed.
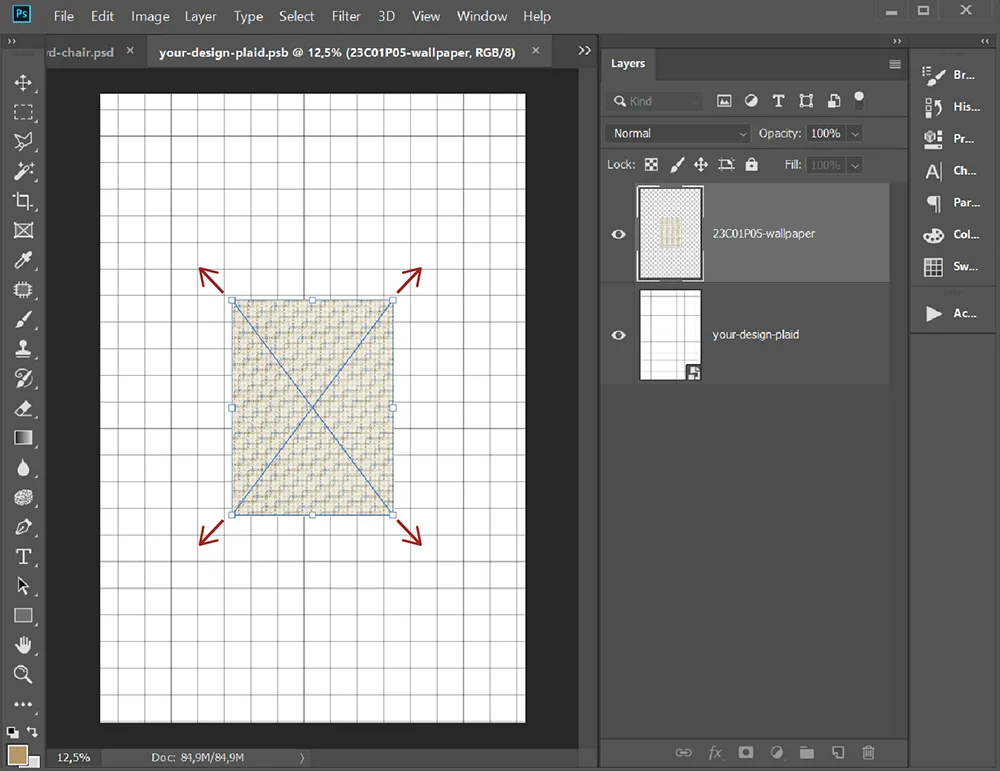
5. Save this new file.
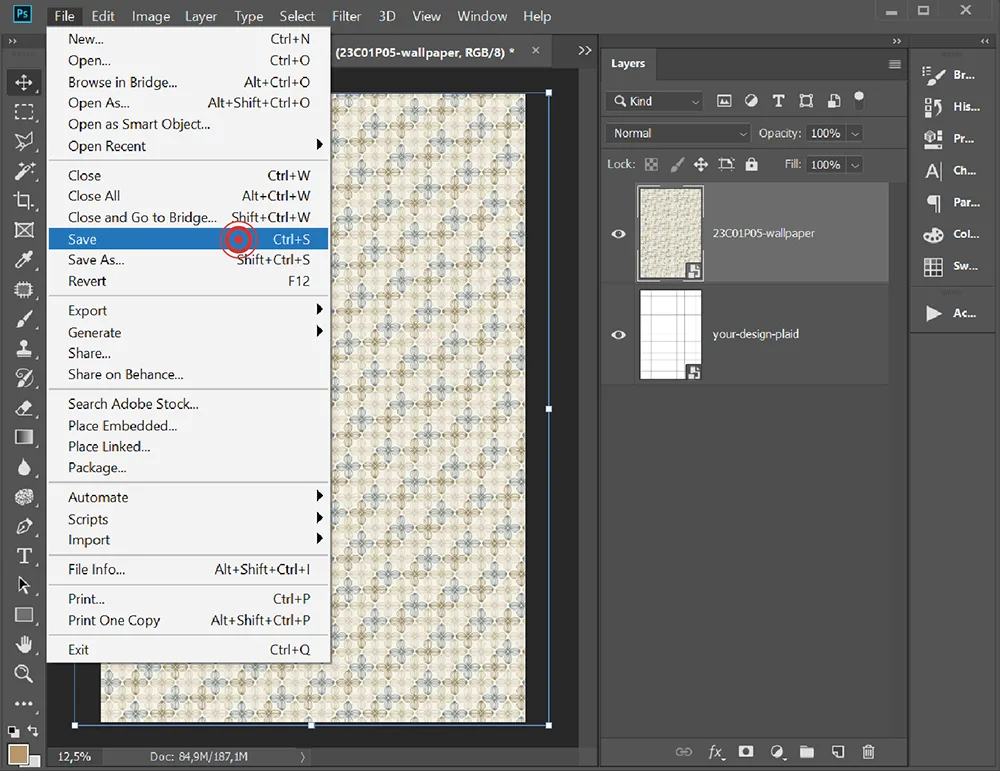
6. Go back to the main file, your design should be automatically applied.
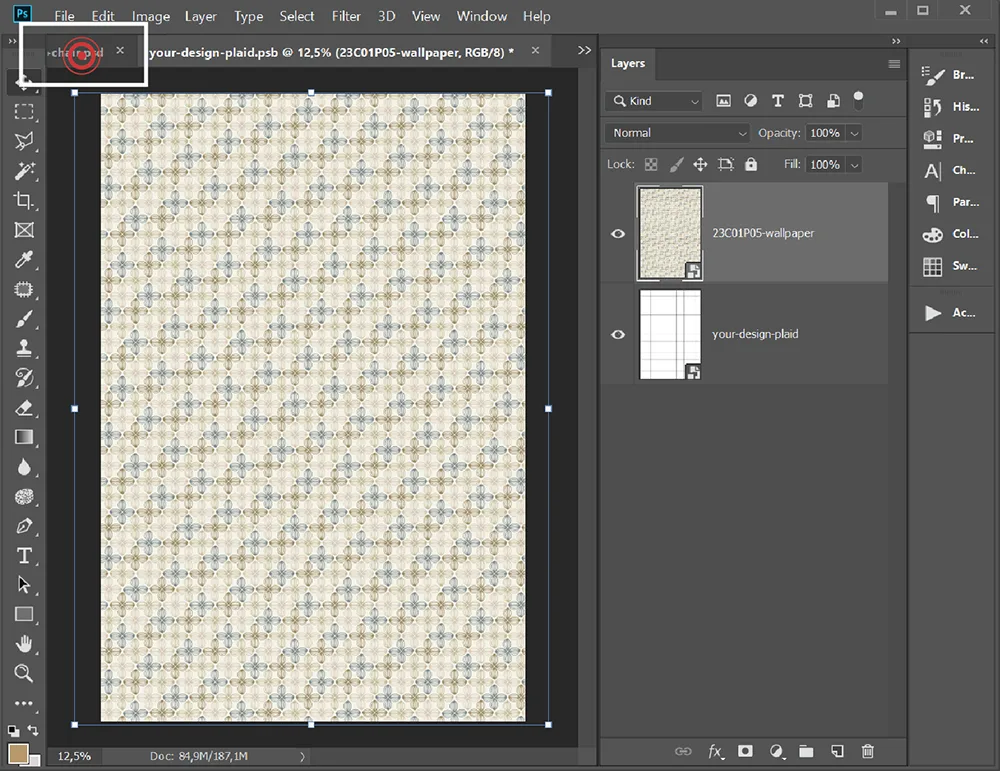
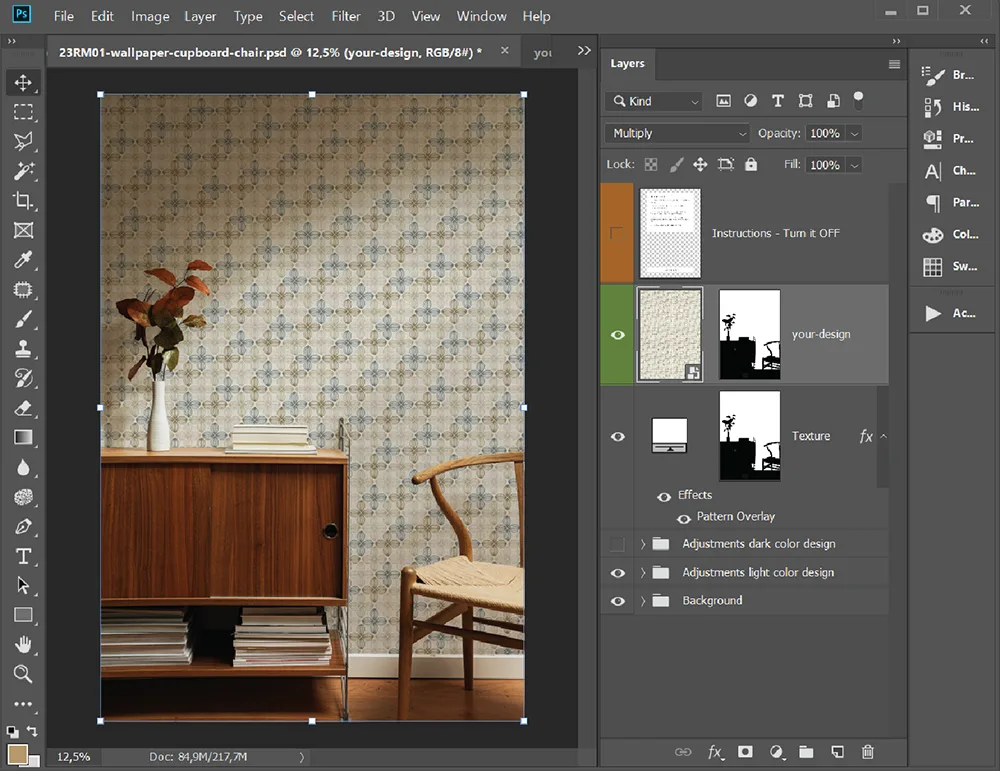
7. Export your image and show your work!
Extra and optional steps
8. Brightness and shadow adjustment layers may be available in some files. I recommend exploring these layers to see what works best for your design. Darker designs usually require different adjustments.
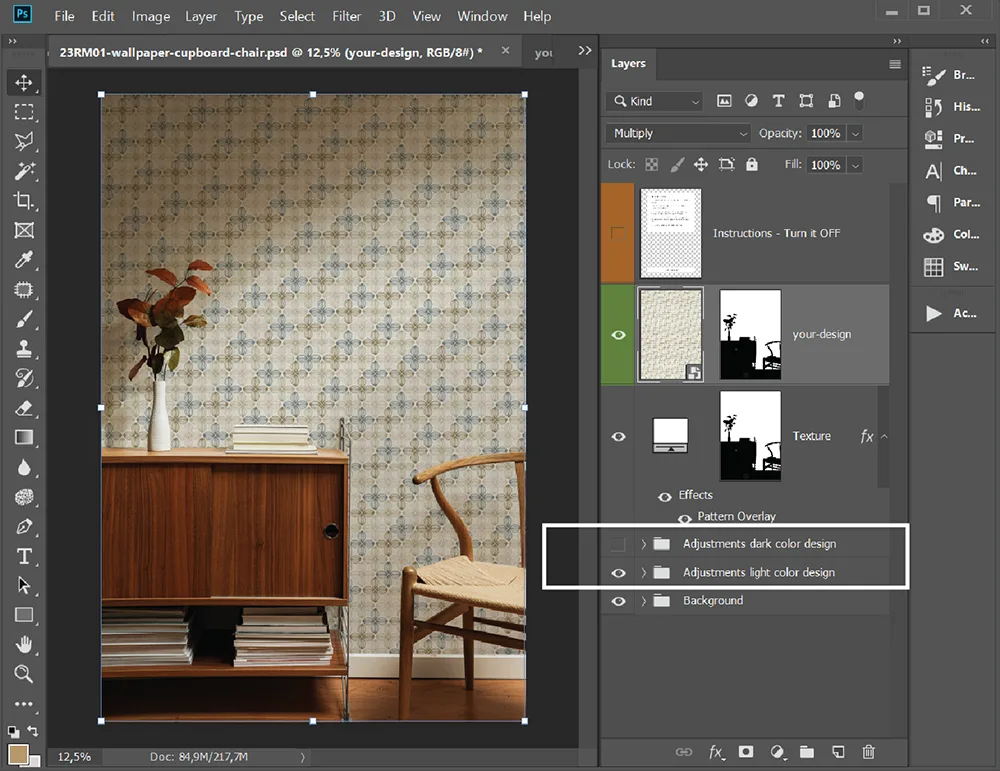
9. Background options may be available for some mockups (It’s not the case with this one). Choose the background that best fits your design and vision and adjust as needed.
That’s it. Don’t forget to check the resources page for new content. Or sign up for my email list to get access to exclusive resources, and I promise to let you know when new freebies are available.
Please tag me on social media when you share your designs! I can’t wait to see them and share them with the world!
For more information about these resources, read the “Terms and Conditions“, “Share the Love,” and “Instructions” sections here. If you still have questions about the files and how to use them, send me a message. I will be happy to help you.


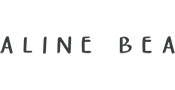

No Comments